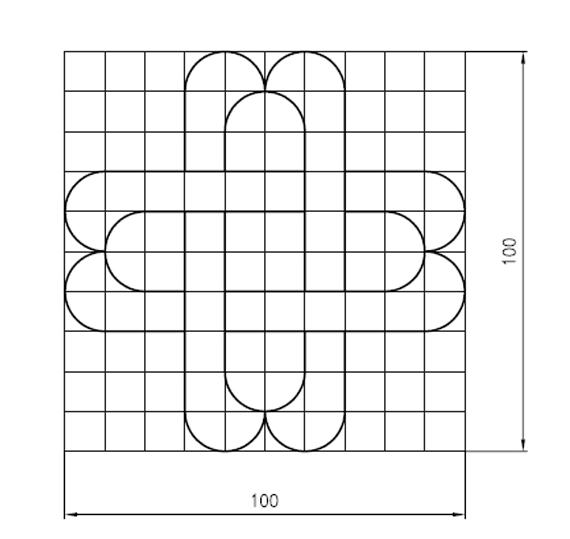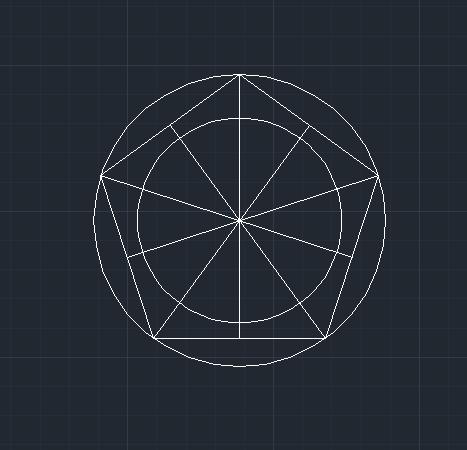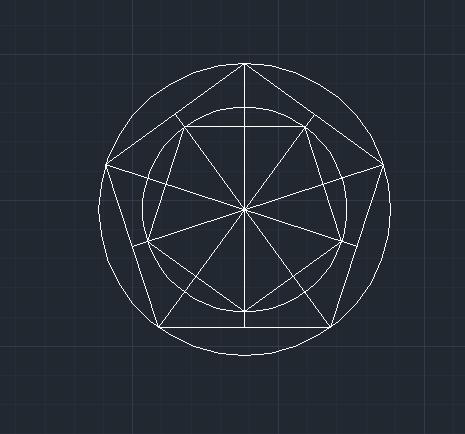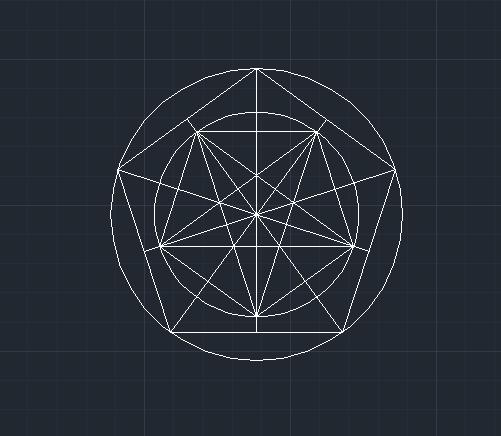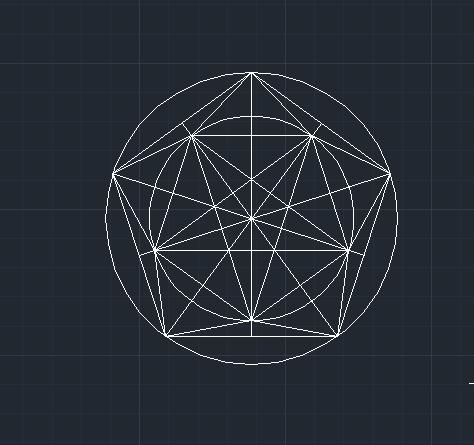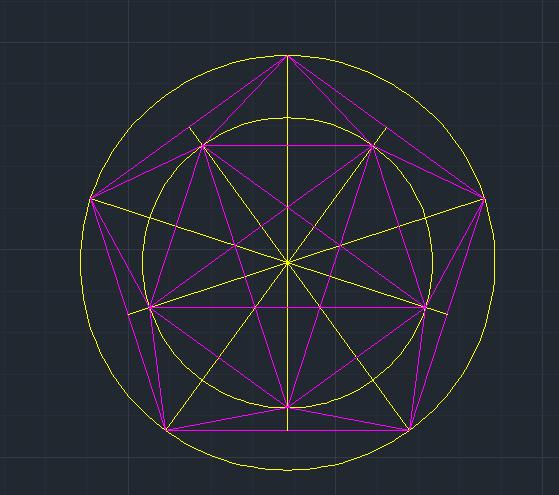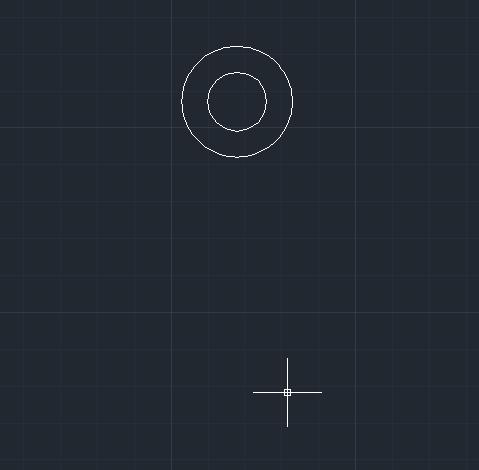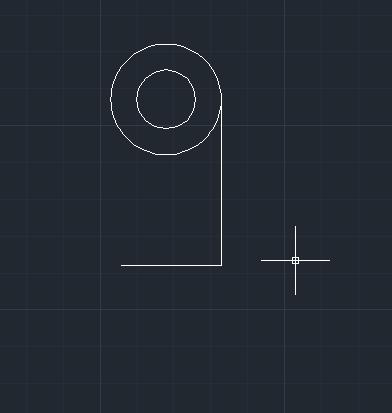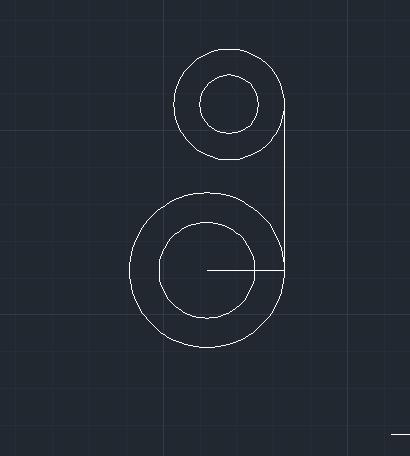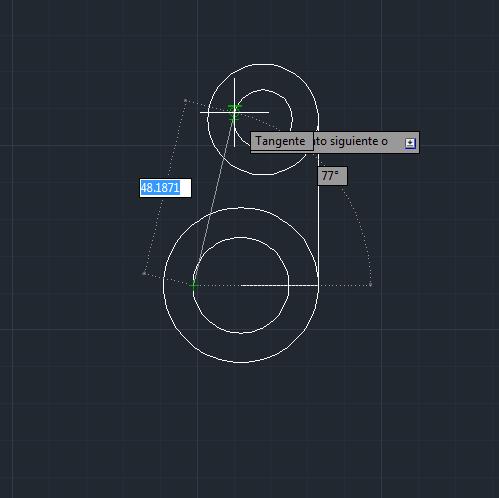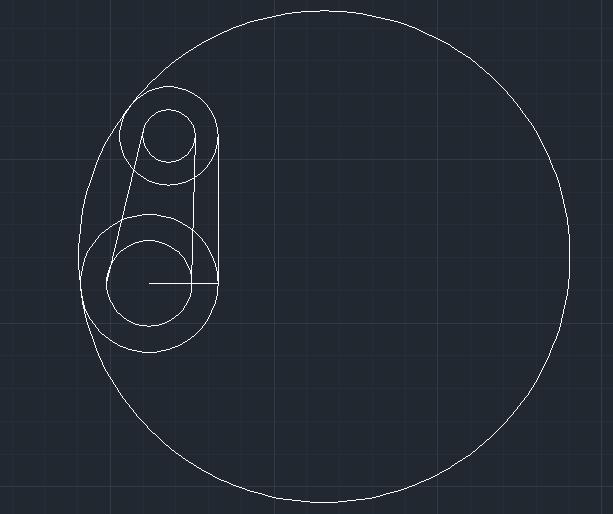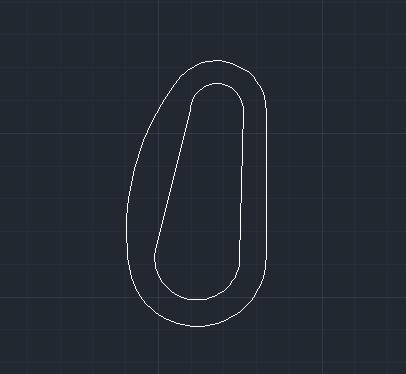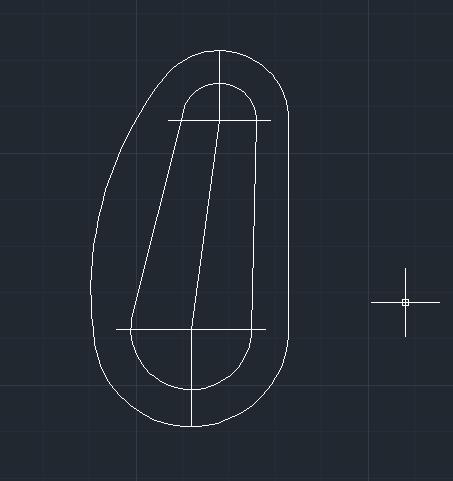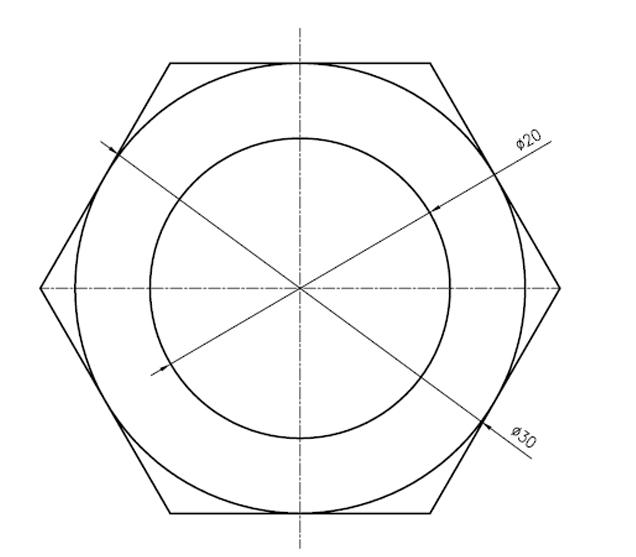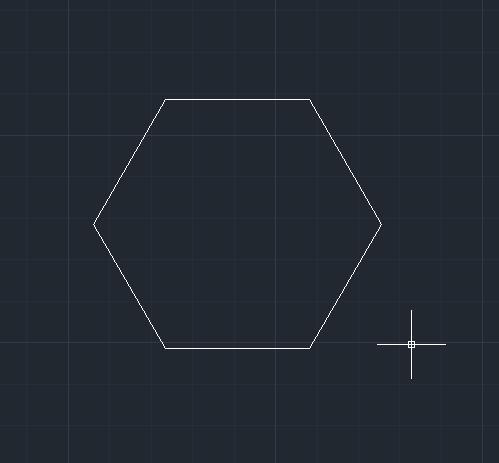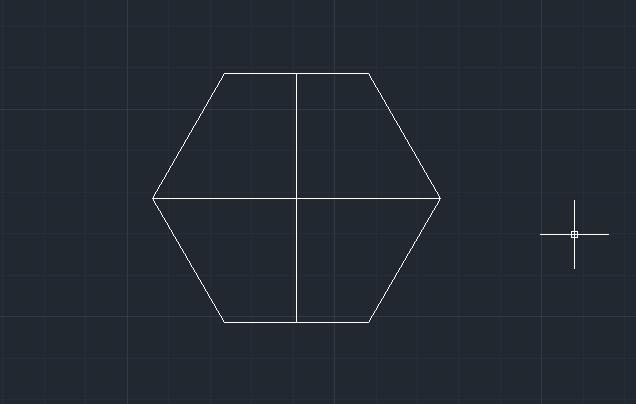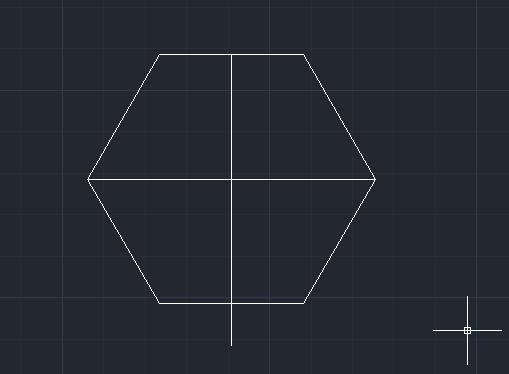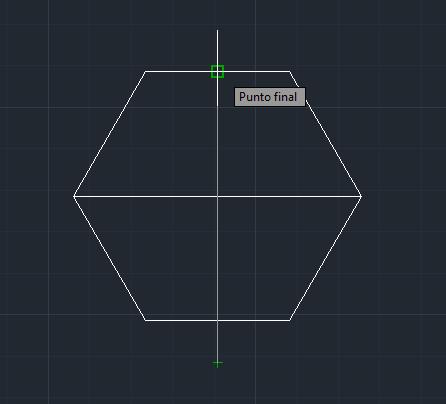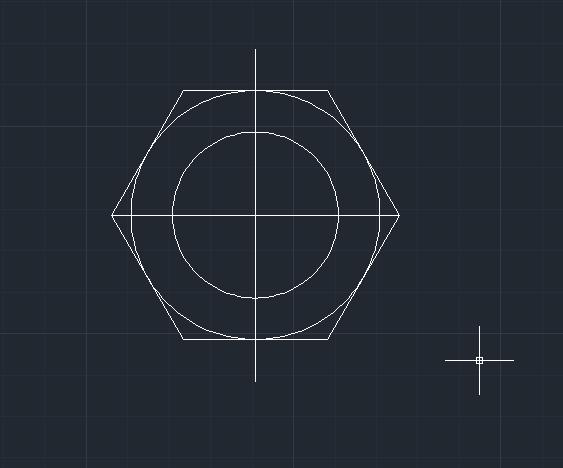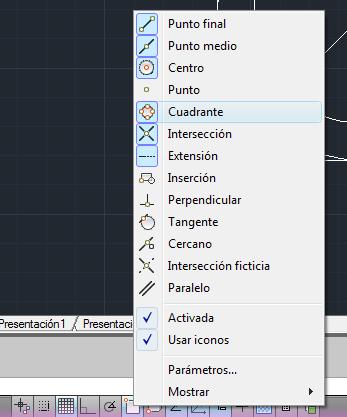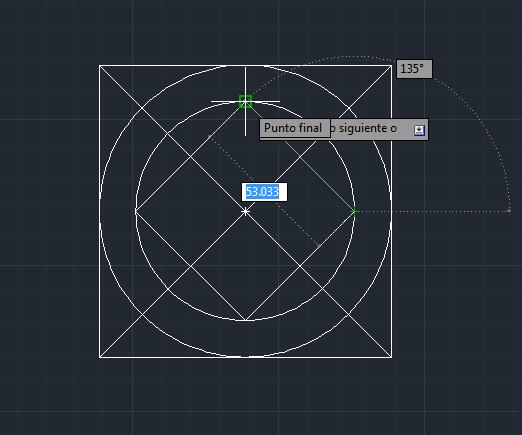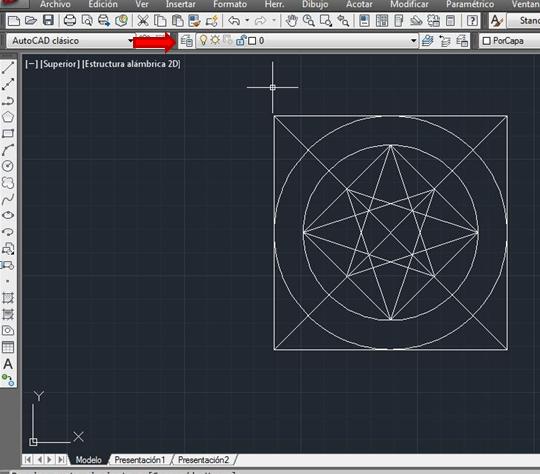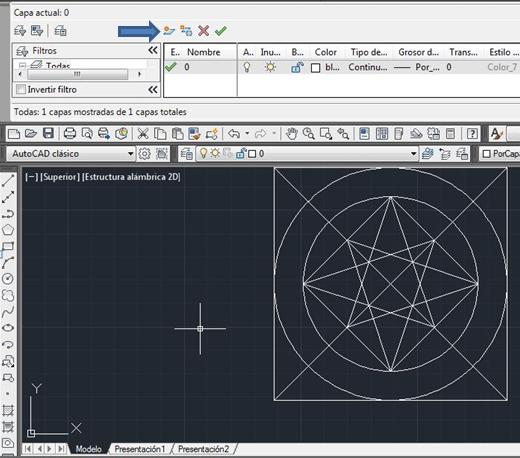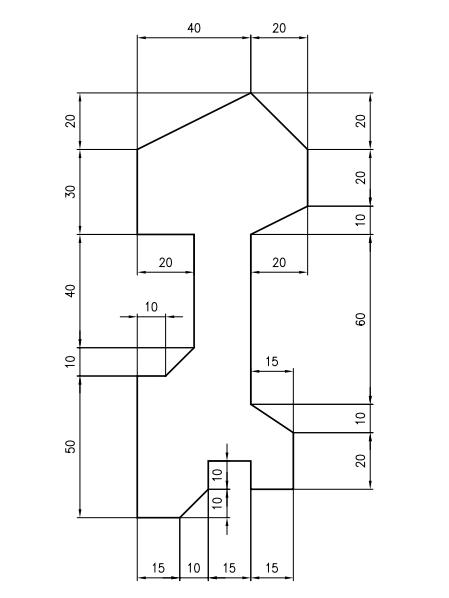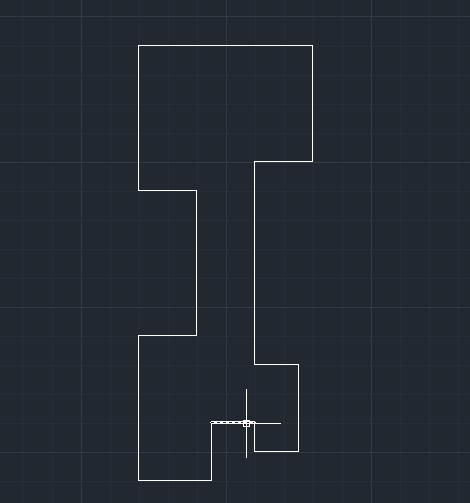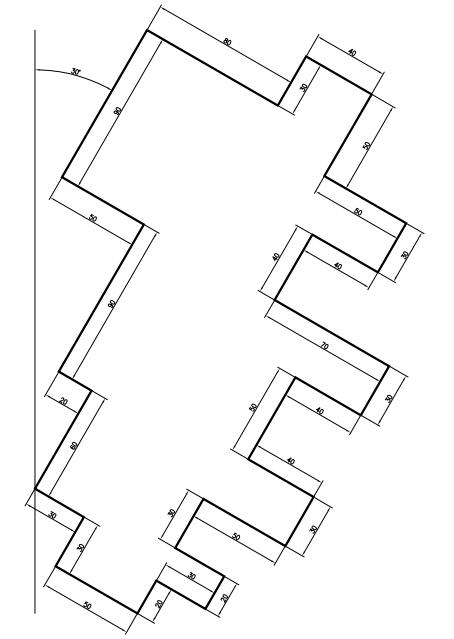Vemos que esta compuesta por una cuadrícula. Para dibujarla, utilizaremos la orden matriz.
Primero dibujamos un cuadrado de 10 cm cada lado con la orden rectángulo, y para indicar la medida introducimos @10,10.
Una vez dibujado el cuadrado, para hacer la matriz pulsamos el siguiente botón:
En la ventana emergente pulsamos la opción matriz rectangular, pulsamos designar objetos y seleccionamos el cuadrado. Contamos la columnas y las filas y vemos que hay 10 de cada. En la distancia entre columna y filas, para que salgan pegadas ponemos 10 y 10. Pulsamos vista preliminar para ver como queda y aceptamos.
Una vez hecha la cuadrícula vamos a pasar a dibujar la figura de dentro. Para ello, primero creamos las capas figura y ejes como siempre, metemos la cuadrícula dentro de la capa ejes, que en este caso lo llamaremos cuadrícula y la bloqueamos pulsando el botón con forma de candado.
Así podremos dibujar la figura encima de la cuadrícula sin modificarla.
Para dibujarla lo hacemos con la capa figura seleccionada y consiste en hacer circunferencias con el centro en el cuadrado de la cuadrícula que corresponda y como radio 10, ya que es lo que mide el cuadrado. Luego se unen las circunferencias tal y como aparece en la práctica y se recorta lo sobrante.
Así tendremos la práctica terminada.
Os la dejo en formato autocad y PDF:
Práctica 10 autocad
Práctica 10 PDF