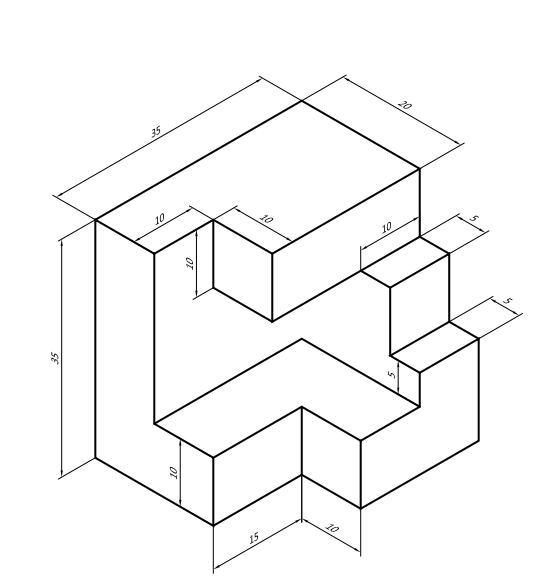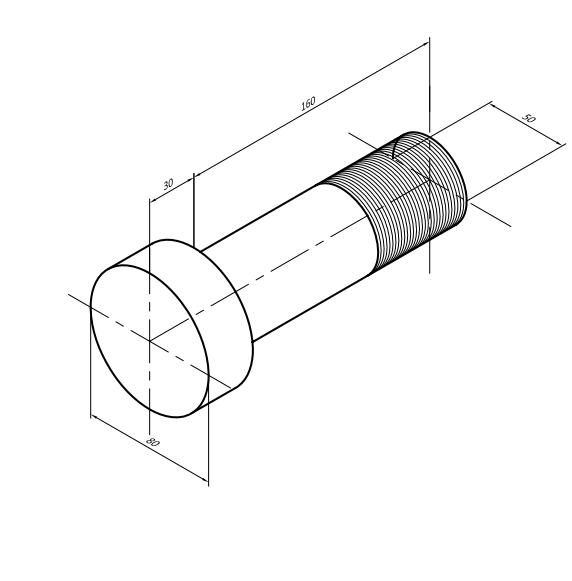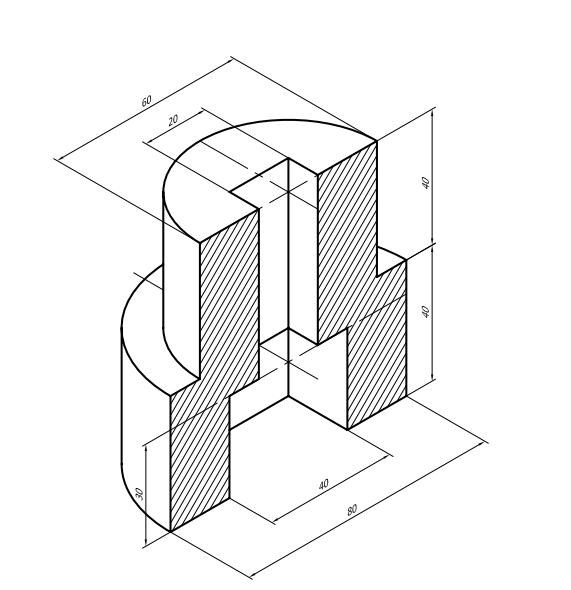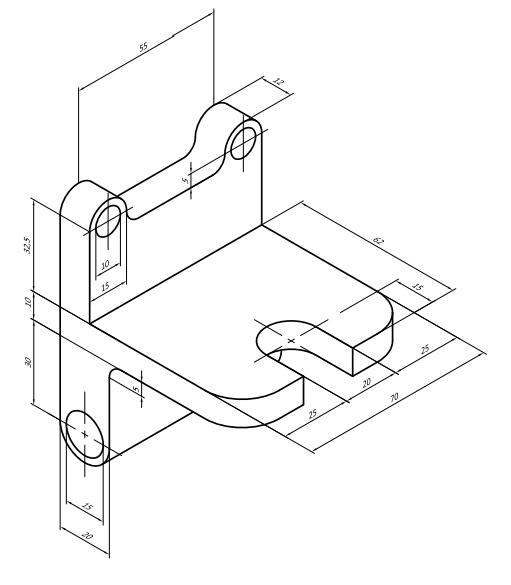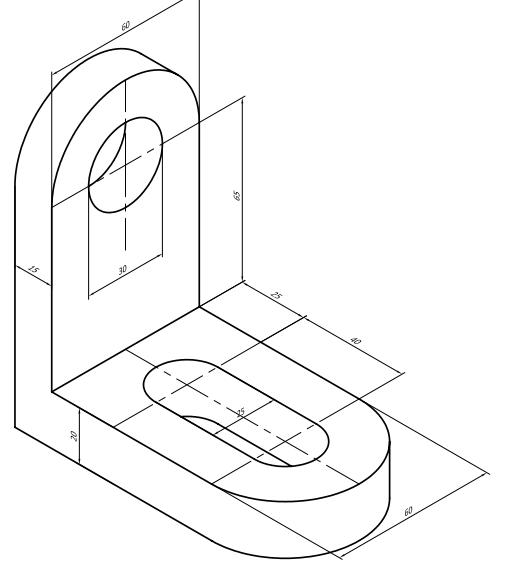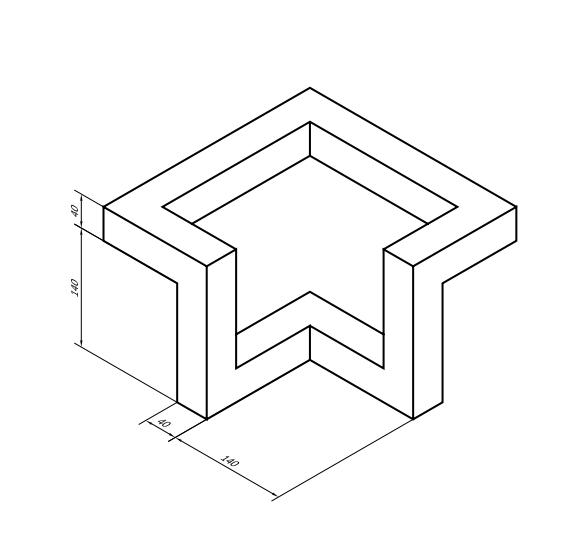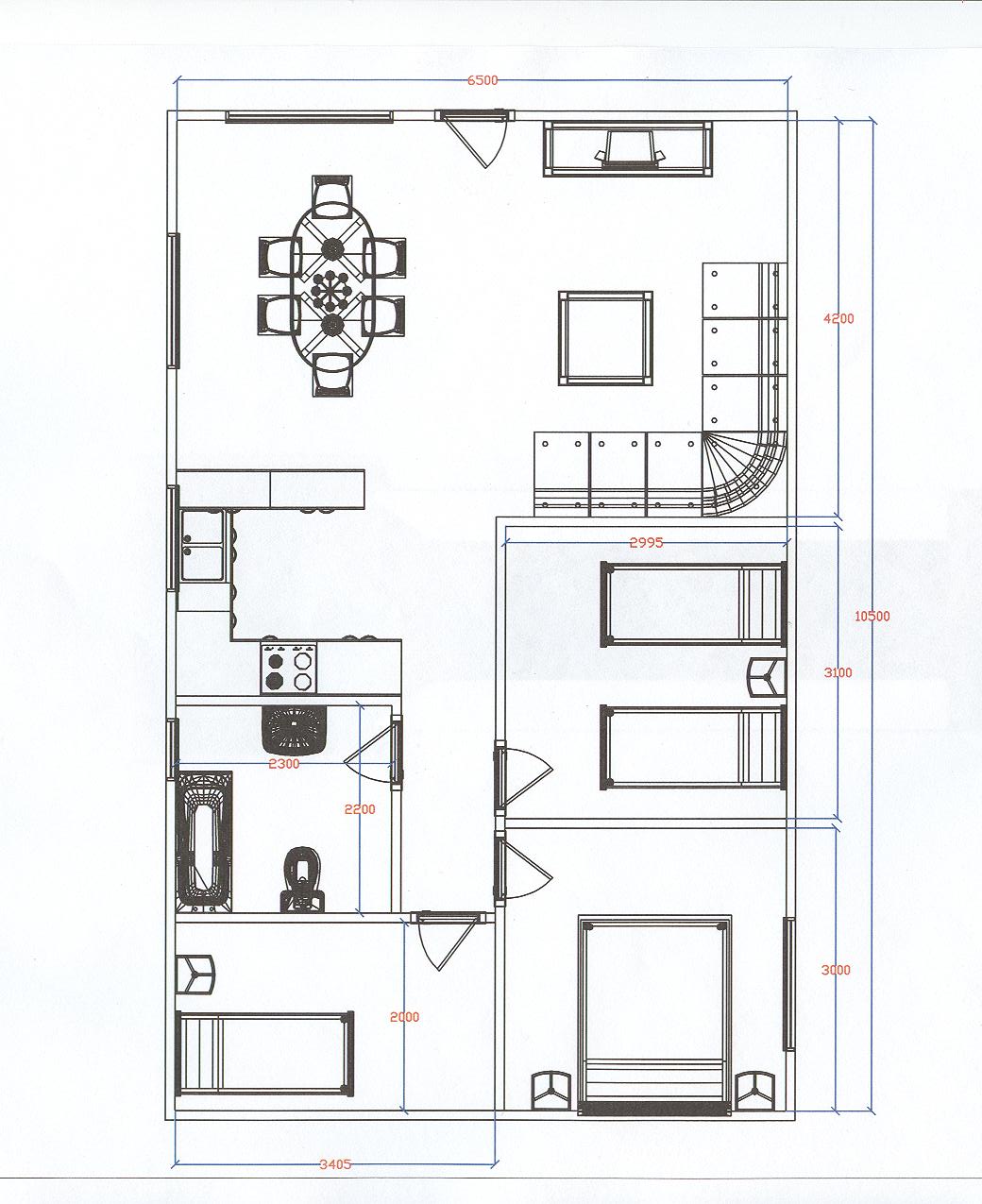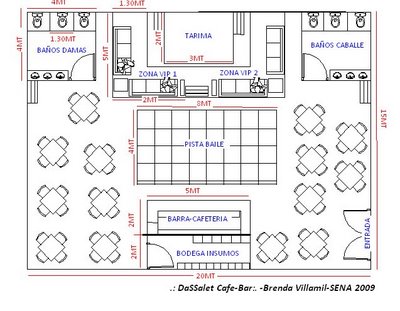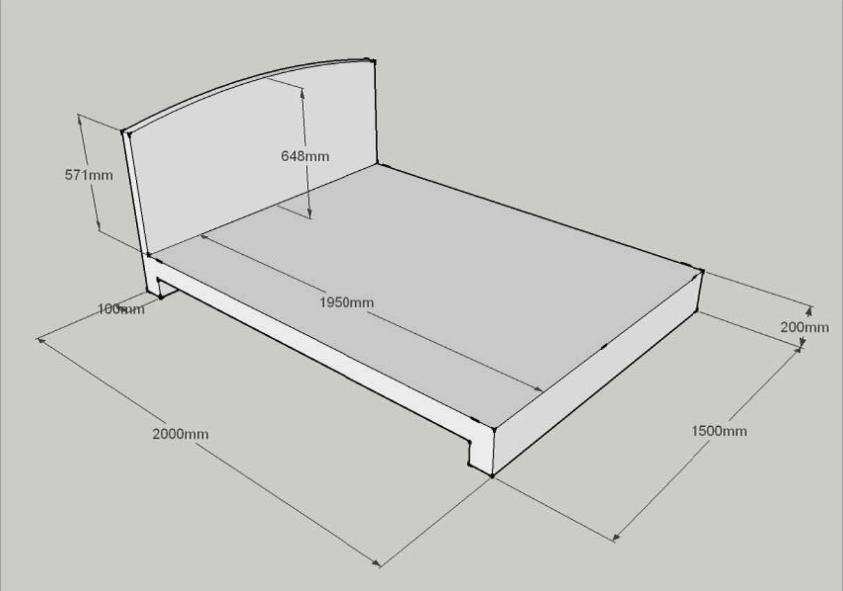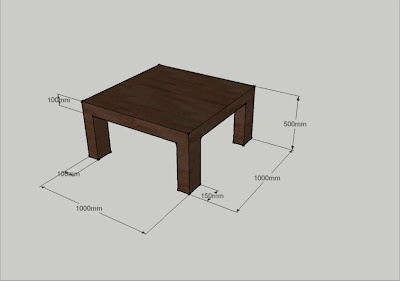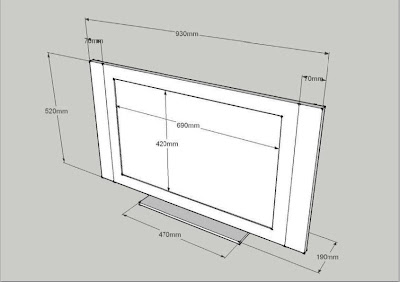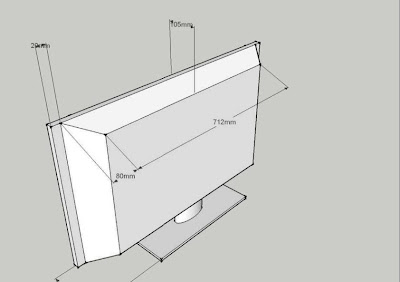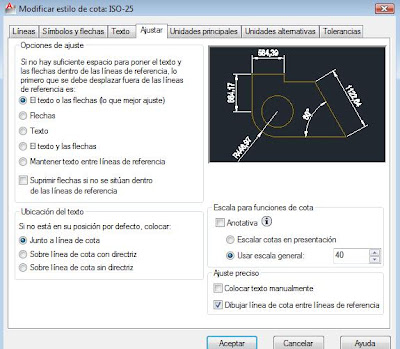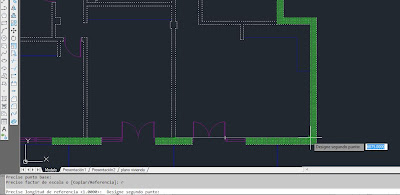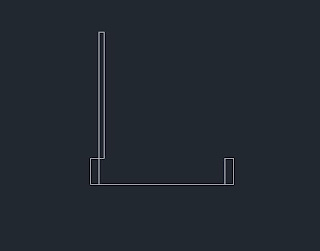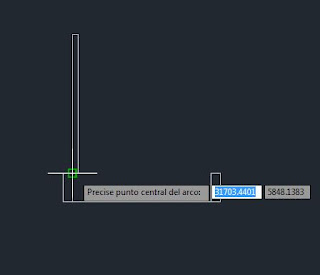Blog creado para explicar las prácticas de dibujo y diseño asistido por ordenador.
miércoles, 19 de junio de 2013
Práctica de ampliación 2. SketchUp.
Continuamos con el modelado de las prácticas de ampliación, ahora vamos a pasar a dibujar esta figura:
Práctica de ampliación 1. SketchUp.
Las siguientes prácticas que voy a explicar son de ampliación para aumentar nuestros conocimientos.
La primera pieza que vamos a modelar es esta:
La primera pieza que vamos a modelar es esta:
lunes, 17 de junio de 2013
martes, 4 de junio de 2013
Práctica plano bar. SketchUp.
En esta práctica voy a explicar mediante tres vídeos cómo realizar el modelado de una vivienda cualquiera, en este caso yo he elegido modelar un bar mediante el siguiente plano:
Etiquetas:
arco,
crear componente,
empujar/tirar,
equidistancia,
escala,
línea,
medir,
mover/copiar,
pintar,
rayos X,
rectángulo,
sígueme,
sketchup
lunes, 27 de mayo de 2013
miércoles, 15 de mayo de 2013
Práctica sofá. SketchUp.
Este es el siguiente modelo que tenemos que realizar:
Esta práctica la voy a explicar mediante vídeos, y para ello voy a dividir su realización en tres partes que podéis encontrar aquí.
viernes, 22 de marzo de 2013
jueves, 21 de marzo de 2013
Práctica silla.
La primera práctica que vamos a realizar con el programa SketchUp consiste en dibujar la siguiente silla:
miércoles, 20 de marzo de 2013
Comenzamos con SketchUp.
Ahora que ya hemos aprendido como utilizar y manejar autoCAD, vamos a pasar a un nuevo programa que sirve para hacer modelos en 3 dimensiones, llamado SketchUp. Este programa es muy fácil de utilizar y aprenderéis al instante a manejarlo.
Espero que os gusten las prácticas.
Un saludo.
miércoles, 6 de marzo de 2013
Práctica plano de althia.
Estos son los enlaces de esta práctica:
Plano althia autocad
Plano althia obra PDF
Plano althia mobiliario PDF
Para saber las medidas de nuestra clase utilizamos un metro y debido a que las medidas no fueron totalmente exactas tuvimos que ajustar ciertas cosas, sabiendo que los pilares del medio están alineados.
Para alinearlos utilizamos la orden estirar y tomamos como pilar más exacto el del lado opuesto a las ventanas ya que las ventanas dificultan la medida.
Desde una esquina del pilar trazamos una línea auxiliar que corte el de abajo.
Designamos el pilar de abajo mediante una ventana y marcamos el primer punto base la esquina más cercana a la línea auxiliar y el segundo punto base el de corte con esta línea. Tras esto podemos eliminar dicha línea.
Todo esto debe ir dentro de una capa llamada muros con un grosor de 0.6.
Tras esto,insertaremos las ventanas y la puerta sabiendo las medidas que separan cada una de ellas (deben ir en una capa llamada carpintería con 0.2 de grosor). Para dibujar las ventanas solamente es necesaria la orden línea y para dibujar la puerta la orden línea y la orden simetría.
Luego creamos una nueva capa llamada pilares con un grosor de 0.8. Los pilares deben dibujarse con la orden rectángulo, introduciendo @ 30,30 sabiendo que siempre deben están separados 5 cm de los muros, por todos sus lados.
Después dibujamos la ventilación utilizando la orden equidistancia en la esquina inferior derecha y con una distancia de 10 cm. Después la copiamos en el otra lado en la que aparece. Esto debera ir en otra capa llamada ventilación con 0.2 de grosor.
Ahora debemos insertar los muebles correspondientes. Creamos una nueva capa llamada mobiliario con 0.2 de grosor. Las mesas debemos dibujarlas nosotros en un archivo diferente de autocad para poderlas insertar como un bloque. Para dibujar la mesa de los alumnos utilizamos la orden circunferencia, la orden línea, matriz polar y recortar.
Para la mesa del profesor solo se necesita la orden rectángulo y arco, que se utiliza una vez dibujadas unas líneas auxiliares de 40 hacia arriba desde la esquina y 115 hacia el lado. Después con la orden arco indicamos el primer punto que sería la esquina derecha, el segundo punto que sería el punto medio de la línea auxiliar y el punto final que sería la otra esquina.
El resto del mobiliario debemos descargarnos de una página de bloques de autocad gratis como www.cadbloques.com. Estos bloques los debemos insertar en los mesas y colocarlos donde correspondan.
Creamos una nueva capa llamada sombreado con un grosor de 0.2. Pulsamos la orden sombreado , pero antes cerramos provisionalmente los muros con unas líneas auxiliares que luego borraremos. Como patrón elegimos el ANSI31, con un ángulo de -45 y una escala de 1, y designamos los puntos del interior de los muros.
Debemos seleccionar los muros y pilares y ponerlos delante. Para ello pulsamos el botón derecho, selección rápida, en propiedades elegimos capa y en valor seleccionamos la capa muros y pilares. Una vez seleccionados pulsamos el botón derecho, ordenar objetos y poner delante.
Ahora debemos pasar el plano a milímetros, ya que las medidas se encuentran en centímetros. Para ello pulsamos el botón escala, designamos todos los objetos que forman el plano y elegimos como punto base la esquina inferior del plano, por ejemplo. Tras esto, en el factor de escala introducimos 10 para pasar de cm a mm.
Lo último que debemos hacer es acotar. Primero creamos una capa llamada cotas con un grosor de 0.2 y luego en la barra herramientas pulsamos el botón derecho, ACAD, y acotar, para sacar la barra de herramientas de acotar.
Para acotar vamos a utilizar el botón lineal.
Después de pulsarlo marcamos el origen de la primera línea en el comienzo de la línea que vayamos a acotar y el segundo punto de referencia marcamos el punto final de la línea. Después ponemos las cotas a la distancia que nos parezca conveniente.
Tras esto, para continuar con la cota pulsamos el botón continua que hace que el primer punto de referencia sea el último de la última cota que hemos hecho, para que salga a la misma distancia que la anterior, por lo que solo tenemos que marcar el segundo punto que es el final de la línea.
Observaremos que los números aparecen demasiado pequeños. Para modificarlos pulsamos el botón Estilo de cota, Modificar, Ajustar y en usar escala general introducimos 40.
Debemos hacer dos PDF, en uno llamado althia_obra no debe aparecer la capa mobiliario, y en otro llamado althia_mobiliario no debe aparecer la capa cotas.
Para ello, dentro de la ventana de la presentación, pulsamos el botón de las capas de inutilizar en la ventana actual por lo que en esa ventana no aparecerá, pero si en la otra presentación y en el modelo.
Con esto habremos terminado nuestra práctica.
Plano althia autocad
Plano althia obra PDF
Plano althia mobiliario PDF
Para saber las medidas de nuestra clase utilizamos un metro y debido a que las medidas no fueron totalmente exactas tuvimos que ajustar ciertas cosas, sabiendo que los pilares del medio están alineados.
Para alinearlos utilizamos la orden estirar y tomamos como pilar más exacto el del lado opuesto a las ventanas ya que las ventanas dificultan la medida.
Desde una esquina del pilar trazamos una línea auxiliar que corte el de abajo.
Designamos el pilar de abajo mediante una ventana y marcamos el primer punto base la esquina más cercana a la línea auxiliar y el segundo punto base el de corte con esta línea. Tras esto podemos eliminar dicha línea.
Todo esto debe ir dentro de una capa llamada muros con un grosor de 0.6.
Tras esto,insertaremos las ventanas y la puerta sabiendo las medidas que separan cada una de ellas (deben ir en una capa llamada carpintería con 0.2 de grosor). Para dibujar las ventanas solamente es necesaria la orden línea y para dibujar la puerta la orden línea y la orden simetría.
Luego creamos una nueva capa llamada pilares con un grosor de 0.8. Los pilares deben dibujarse con la orden rectángulo, introduciendo @ 30,30 sabiendo que siempre deben están separados 5 cm de los muros, por todos sus lados.
Después dibujamos la ventilación utilizando la orden equidistancia en la esquina inferior derecha y con una distancia de 10 cm. Después la copiamos en el otra lado en la que aparece. Esto debera ir en otra capa llamada ventilación con 0.2 de grosor.
Ahora debemos insertar los muebles correspondientes. Creamos una nueva capa llamada mobiliario con 0.2 de grosor. Las mesas debemos dibujarlas nosotros en un archivo diferente de autocad para poderlas insertar como un bloque. Para dibujar la mesa de los alumnos utilizamos la orden circunferencia, la orden línea, matriz polar y recortar.
Para la mesa del profesor solo se necesita la orden rectángulo y arco, que se utiliza una vez dibujadas unas líneas auxiliares de 40 hacia arriba desde la esquina y 115 hacia el lado. Después con la orden arco indicamos el primer punto que sería la esquina derecha, el segundo punto que sería el punto medio de la línea auxiliar y el punto final que sería la otra esquina.
El resto del mobiliario debemos descargarnos de una página de bloques de autocad gratis como www.cadbloques.com. Estos bloques los debemos insertar en los mesas y colocarlos donde correspondan.
Creamos una nueva capa llamada sombreado con un grosor de 0.2. Pulsamos la orden sombreado , pero antes cerramos provisionalmente los muros con unas líneas auxiliares que luego borraremos. Como patrón elegimos el ANSI31, con un ángulo de -45 y una escala de 1, y designamos los puntos del interior de los muros.
Debemos seleccionar los muros y pilares y ponerlos delante. Para ello pulsamos el botón derecho, selección rápida, en propiedades elegimos capa y en valor seleccionamos la capa muros y pilares. Una vez seleccionados pulsamos el botón derecho, ordenar objetos y poner delante.
Ahora debemos pasar el plano a milímetros, ya que las medidas se encuentran en centímetros. Para ello pulsamos el botón escala, designamos todos los objetos que forman el plano y elegimos como punto base la esquina inferior del plano, por ejemplo. Tras esto, en el factor de escala introducimos 10 para pasar de cm a mm.
Lo último que debemos hacer es acotar. Primero creamos una capa llamada cotas con un grosor de 0.2 y luego en la barra herramientas pulsamos el botón derecho, ACAD, y acotar, para sacar la barra de herramientas de acotar.
Para acotar vamos a utilizar el botón lineal.
Después de pulsarlo marcamos el origen de la primera línea en el comienzo de la línea que vayamos a acotar y el segundo punto de referencia marcamos el punto final de la línea. Después ponemos las cotas a la distancia que nos parezca conveniente.
Tras esto, para continuar con la cota pulsamos el botón continua que hace que el primer punto de referencia sea el último de la última cota que hemos hecho, para que salga a la misma distancia que la anterior, por lo que solo tenemos que marcar el segundo punto que es el final de la línea.
Observaremos que los números aparecen demasiado pequeños. Para modificarlos pulsamos el botón Estilo de cota, Modificar, Ajustar y en usar escala general introducimos 40.
Debemos hacer dos PDF, en uno llamado althia_obra no debe aparecer la capa mobiliario, y en otro llamado althia_mobiliario no debe aparecer la capa cotas.
Para ello, dentro de la ventana de la presentación, pulsamos el botón de las capas de inutilizar en la ventana actual por lo que en esa ventana no aparecerá, pero si en la otra presentación y en el modelo.
Con esto habremos terminado nuestra práctica.
Etiquetas:
acotar,
arco,
circunferencia,
equidistancia,
escala,
estirar,
línea,
matriz polar,
recortar,
rectángulo,
simetría,
sombreado
domingo, 3 de febrero de 2013
Plano vivienda.
Aquí tenéis la práctica en formato autocad y PDF:
Plano vivienda PDF
Las medidas del plano las debemos medir con una regla en el folio.
Para comenzar haciendo el plano primero creamos varias capas: muros, carpintería, inmobiliario...
Con la capa muros (grosor: 0.6) activada dibujamos los contornos exteriores de la vivienda.
Para dibujar el muro que se encuentra inclinado hacemos un triángulo auxiliar y al dibujar la línea pulsamos SHIFT y el botón derecho y le decimos perpendicular para que sea perpendicular a la otra línea.
Dibujamos los muros con equidistancia y luego pasamos a dibujar los muros internos de la vivienda utilizando la orden línea y equidistancia correspondiente. También se debe utilizar el rastreador.
Una vez dibujados todos los muros y habiendo marcado las partes donde deben ir la puertas y ventanas, recortamos las partes sobrantes y pasamos a escalar el plano para que las medidas que aparezcan sean las reales.
Para ello seleccionamos la orden escala.
Seleccionamos todo, marcamos como punto base la esquina inferior izquierda de la vivienda y como no sabemos el factor de escala, introducimos la letra "r" para indicarle una referencia.
Para marcar la longitud de referencia marcamos de un punto a otro de una habitación que hayamos medido y conozcamos su medida en el plano y la hayamos pasado a lo que mide en la realidad (lo que mide en el plano por 75 nos da los centímetros que mide en la realidad y lo multiplicamos por 10 para pasarlo a milímetros). Tras haber marcado los puntos precisamos la nueva longitud que se tratará del resultado que nos haya salido al multiplicar por 75 y por 10.
Con el plano escalado dibujamos las puertas y ventanas que se encontraran dentro de la capa carpintería con un grosor de 0.2.
Para dibujar la puerta utilizaremos la orden rectángulo. El rectángulo pequeño tiene las medidas @50,150 y el que constituye la hoja de la puerta @30,720. El otro rectángulo pequeño se encuentra a 720 mm del borde inferior derecho del otro.
Para dibujar la hoja de la puerta utilizamos la orden arco: introducimos "c" para marcar el centro del arco y pinchamos en el extremo superior del rectángulo pequeño.
El primer punto del arco es el extremo superior izquierdo del rectángulo pequeño de la derecha y el segundo el extremo superior derecho del rectángulo que constituye la hoja de la puerta.
Las puertas de entrada a cada piso tienen un ancho de 820 mm, por lo que se deben hacer igual pero cambiando 720 por 820 mm.
Para dibujar las ventanas se utiliza el mismo rectángulo pequeño, con las mismas medidas y los rectángulos de los extremos están separados cada uno por unas distancias diferentes, dependiendo de las medidas del plano.
Cuando tengamos las ventanas y las puertas dibujadas las deberemos trasladar al plano (bloqueando primero la capa muros) con la orden copiar y según como estén situadas utilizaremos la orden rotar y simetría. En ciertos casos se debe utilizar la orden rotar utilizando referencia ya que las puertas se encuentran con una determinada rotación.
Esto se utiliza pulsando la orden rotar, seleccionamos un punto base y en el ángulo de rotación introducimos la letra "r" de referencia. Nos pide el ángulo de referencia, donde le indicamos la distancia del ancho de la puerta, pulsamos enter y ya la podremos rotar a nuestro gusto.
Una vez que tengamos todos los muros y ventanas pasaremos a insertar los muebles que los podemos descargar en la siguiente página como bloques:
Bloques autocad.
Tras habernos descargados los correspondientes bloques de muebles los insertaremos en el plano.
En el plano nos aparecen demasiado pequeños ya que se encuentran en una escala diferente a la del plano. Para ponerlos en el tamaño que les corresponde utilizamos la orden escalar y según se encuentren en metros o en centímetros en el factor de escala pondremos 10 (centímetros) o 1000 (metros).
Los muebles se encontrarán en una nueva capa llamada mobiliario con un grosor de 0.2.
Tras esto debemos insertar el sombreado del interior de los muros. Para ello se utiliza la orden sombreado y utilizamos el patrón ANSI31 dándole un ángulo de 45º para que salgan las líneas verticales y una escala de 10 para que se vean las líneas bastante separadas.
Una vez hecho el sombreado debemos seleccionarlo, pulsar botón derecho, ordenar objetos y ponerlo detrás para que no esté por encima de los muros.
Además se debe crear una nueva capa llamada sombreado con un grosor de 0.2.
También debemos seleccionar todos los elementos de la capa carpínteria y ordenarlos detrás para que la capa muros este siempre por encima.
Tras esto tendremos terminado todo nuestro plano.
Las medidas del plano las debemos medir con una regla en el folio.
Para comenzar haciendo el plano primero creamos varias capas: muros, carpintería, inmobiliario...
Con la capa muros (grosor: 0.6) activada dibujamos los contornos exteriores de la vivienda.
Para dibujar el muro que se encuentra inclinado hacemos un triángulo auxiliar y al dibujar la línea pulsamos SHIFT y el botón derecho y le decimos perpendicular para que sea perpendicular a la otra línea.
Dibujamos los muros con equidistancia y luego pasamos a dibujar los muros internos de la vivienda utilizando la orden línea y equidistancia correspondiente. También se debe utilizar el rastreador.
Una vez dibujados todos los muros y habiendo marcado las partes donde deben ir la puertas y ventanas, recortamos las partes sobrantes y pasamos a escalar el plano para que las medidas que aparezcan sean las reales.
Para ello seleccionamos la orden escala.
Seleccionamos todo, marcamos como punto base la esquina inferior izquierda de la vivienda y como no sabemos el factor de escala, introducimos la letra "r" para indicarle una referencia.
Para marcar la longitud de referencia marcamos de un punto a otro de una habitación que hayamos medido y conozcamos su medida en el plano y la hayamos pasado a lo que mide en la realidad (lo que mide en el plano por 75 nos da los centímetros que mide en la realidad y lo multiplicamos por 10 para pasarlo a milímetros). Tras haber marcado los puntos precisamos la nueva longitud que se tratará del resultado que nos haya salido al multiplicar por 75 y por 10.
Con el plano escalado dibujamos las puertas y ventanas que se encontraran dentro de la capa carpintería con un grosor de 0.2.
Para dibujar la puerta utilizaremos la orden rectángulo. El rectángulo pequeño tiene las medidas @50,150 y el que constituye la hoja de la puerta @30,720. El otro rectángulo pequeño se encuentra a 720 mm del borde inferior derecho del otro.
Para dibujar la hoja de la puerta utilizamos la orden arco: introducimos "c" para marcar el centro del arco y pinchamos en el extremo superior del rectángulo pequeño.
El primer punto del arco es el extremo superior izquierdo del rectángulo pequeño de la derecha y el segundo el extremo superior derecho del rectángulo que constituye la hoja de la puerta.
Las puertas de entrada a cada piso tienen un ancho de 820 mm, por lo que se deben hacer igual pero cambiando 720 por 820 mm.
Para dibujar las ventanas se utiliza el mismo rectángulo pequeño, con las mismas medidas y los rectángulos de los extremos están separados cada uno por unas distancias diferentes, dependiendo de las medidas del plano.
Cuando tengamos las ventanas y las puertas dibujadas las deberemos trasladar al plano (bloqueando primero la capa muros) con la orden copiar y según como estén situadas utilizaremos la orden rotar y simetría. En ciertos casos se debe utilizar la orden rotar utilizando referencia ya que las puertas se encuentran con una determinada rotación.
Esto se utiliza pulsando la orden rotar, seleccionamos un punto base y en el ángulo de rotación introducimos la letra "r" de referencia. Nos pide el ángulo de referencia, donde le indicamos la distancia del ancho de la puerta, pulsamos enter y ya la podremos rotar a nuestro gusto.
Una vez que tengamos todos los muros y ventanas pasaremos a insertar los muebles que los podemos descargar en la siguiente página como bloques:
Bloques autocad.
Tras habernos descargados los correspondientes bloques de muebles los insertaremos en el plano.
En el plano nos aparecen demasiado pequeños ya que se encuentran en una escala diferente a la del plano. Para ponerlos en el tamaño que les corresponde utilizamos la orden escalar y según se encuentren en metros o en centímetros en el factor de escala pondremos 10 (centímetros) o 1000 (metros).
Los muebles se encontrarán en una nueva capa llamada mobiliario con un grosor de 0.2.
Tras esto debemos insertar el sombreado del interior de los muros. Para ello se utiliza la orden sombreado y utilizamos el patrón ANSI31 dándole un ángulo de 45º para que salgan las líneas verticales y una escala de 10 para que se vean las líneas bastante separadas.
Una vez hecho el sombreado debemos seleccionarlo, pulsar botón derecho, ordenar objetos y ponerlo detrás para que no esté por encima de los muros.
Además se debe crear una nueva capa llamada sombreado con un grosor de 0.2.
También debemos seleccionar todos los elementos de la capa carpínteria y ordenarlos detrás para que la capa muros este siempre por encima.
Tras esto tendremos terminado todo nuestro plano.
Etiquetas:
arco,
autocad,
copiar,
equidistancia,
escala,
línea,
ordenar objetos,
rastreador,
recortar,
rectángulo,
rotar,
simetría,
sombreado
Suscribirse a:
Entradas (Atom)